win7装机版网络分享不能访问失效了如何办
- 更新日期:2015-09-26 人气:专注于win10系统官网 来源:http://www.vf28.com
win7装机版网络分享不能访问失效了如何办
近来有用户发现局域网中的电脑出现了无法访问分享文件的问题,遇到了网络分享失败的处境。正对上述处境分析后得知有多种网络分享的影响因素,比如一方需要密码验证,而另一方没有配置...
下面你们就以win7装机版为例,教程怎么处理常见的网络分享问题。
win7装机版扫描不到分享资源
某公司已经在电脑A上配置了打印机分享,局域网里安装win 10的电脑可以发现分享打印机(说明A电脑分享配置是正确的),但是一些安装了win7装机版的电脑却搜索不到分享的打印机。
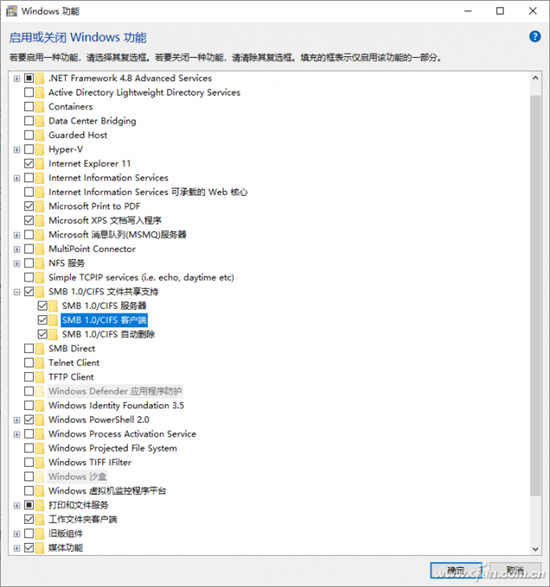
图1 安装sMB1.0
因为其他电脑可以搜索到分享打印机,这说明A电脑分享配置是正确的。win7装机版电脑无法找到,原因大多是由于故障电脑缺失sMB1.0组件所致,处理办法是重新安装sMB1.0。在搜索框即可输入“启用或关上win功能”,在打开的窗口找到并安装“sMB 1.0/CiFs File sharing support”直接(图1)。
访问分享资源是提示需要输入密码
默认处境下诸如打印机、扫描仪的分享是无需输入密码,如果您在访问网络分享资源的时候系统提示需要输入密码,原因是由于提供分享设备的电脑开启了“密码保护分享”导致。处理办法是关上密码分享,在搜索框即可输入“高级分享配置”,在搜索列表点击“管理高级分享配置”,接着在打开的窗口找到“密码保护的分享”,单选其下的“无密码保护的分享”,点击“保存更改”直接(图2)。
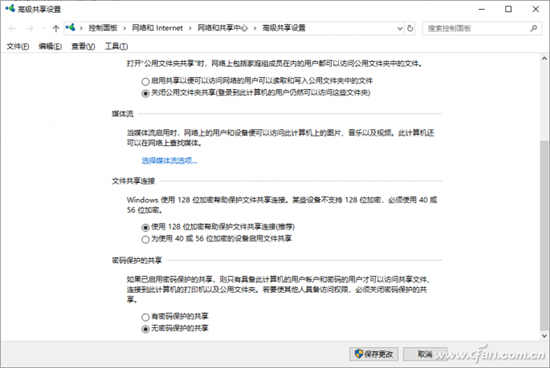
图2 关上密码保护分享
访问分享资源提示拒绝访问
某公司电脑A配置好文件夹的分享,打开网络计算机也可以看到分享资源,但是需要访问时系统却提示“没有权限拒绝访问”。这个原因是由于权限不足导致,处理的办法是重新为分享文件夹添加账户和权限,这里建议将“Everyone”账户作为分享账户。在电脑A上找到分享文件夹,右击选择“属性→分享→高级分享”,在打开的窗口点击“权限”。接着
在打开的窗口点击“添加”,在打开的窗口将“Everyone”账户”添加到“组和用户名列表”(图3)。
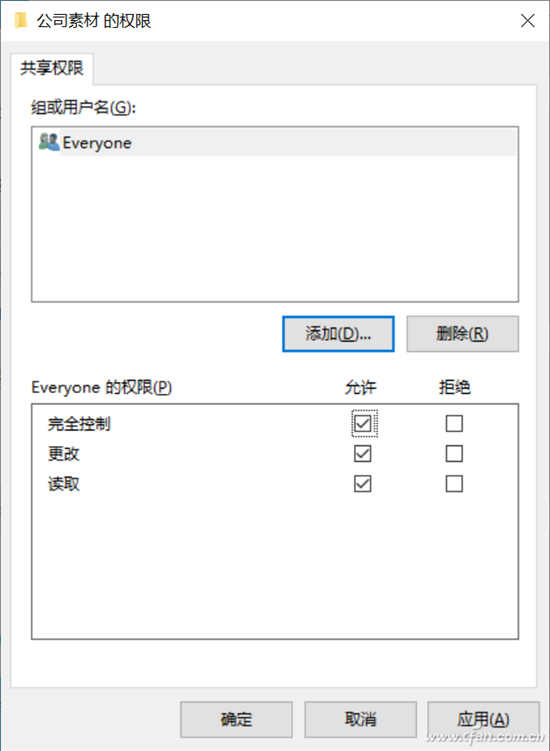
图3 权限配置
依次点击“确定”退出,现在同事们再次打开网络分享文件夹就可以完全访问了(图4)。
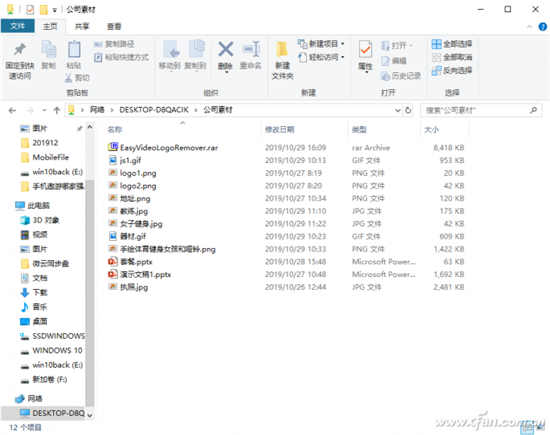
图4 修改权限后可以访问分享文件夹
相关系统
-

番茄花园 ghost win10 64位专业版镜像文件v2019.10
番茄花园 ghost win10 64位专业版镜像文件v2019.10集成了最新流行的各种硬件驱动,几乎所有驱动能自动识别并安装好,首次进入系统即全部.....2019-09-17 -
 萝卜家园Win10 64位 优化装机版 2020.11未经数字签名的驱动可以免去人工确认,使这些驱动在进桌面之前就能自动安装好,更新和调整了系统优.....2020-10-16
萝卜家园Win10 64位 优化装机版 2020.11未经数字签名的驱动可以免去人工确认,使这些驱动在进桌面之前就能自动安装好,更新和调整了系统优.....2020-10-16 -
 新萝卜家园Windows xp 精致装机版 2020.08通过数台不同硬件型号计算机测试安装均无蓝屏现象,硬件完美驱动,该系统具有全自动无人值守安装.....2020-08-02
新萝卜家园Windows xp 精致装机版 2020.08通过数台不同硬件型号计算机测试安装均无蓝屏现象,硬件完美驱动,该系统具有全自动无人值守安装.....2020-08-02 -
 电脑公司Win10 多驱动装机版 2020.12(64位)首次登陆桌面,后台自动判断和执行清理目标机器残留的病毒信息,以杜绝病毒残留,集成了最新流.....2020-11-16
电脑公司Win10 多驱动装机版 2020.12(64位)首次登陆桌面,后台自动判断和执行清理目标机器残留的病毒信息,以杜绝病毒残留,集成了最新流.....2020-11-16 -
 雨林木风Win10 绝对装机版 2020.08(32位)在不影响大多数软件和硬件运行的前提下,已经尽可能关闭非必要服务,关闭系统还原功能跳过interne.....2020-07-13
雨林木风Win10 绝对装机版 2020.08(32位)在不影响大多数软件和硬件运行的前提下,已经尽可能关闭非必要服务,关闭系统还原功能跳过interne.....2020-07-13 -
 电脑公司Win10 64位 青年装机版 2020.06系统在完全断网的情况下制作,确保系统更安全,自动安装驱动、优化程序,实现系统的最大性能,终极.....2020-06-02
电脑公司Win10 64位 青年装机版 2020.06系统在完全断网的情况下制作,确保系统更安全,自动安装驱动、优化程序,实现系统的最大性能,终极.....2020-06-02