处理:sFC扫描后果,“ win资源保护发现损坏的文件”
- 更新日期:2016-06-22 人气:专注于win10系统官网 来源:http://www.vf28.com
该系统文件检查器工具也被称为sFC实用程序或sFC.ExE或sFC sCAnnow允许win用户扫描并还原损坏丢失的win系统文件。每当你遇到某些win功能无法正常工作或win崩溃时,建议你运行系统文件检查器以扫描win并恢复文件。但是在某些处境下它无法解决,并且sFC扫描后果为“ win资源保护发现损坏的文件,但无法修复其中的一些文件”
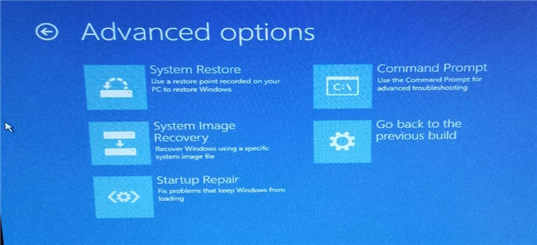
win资源保护发现损坏的文件,但无法修复其中的一些文件。全面信息包含在CBs.Log windir \ Logs \ CBs \ CBs.log中。
怎么查看sFC日志文件
运行sFC命令时,系统文件检查器的全面信息存储在CBs.Log文件中。要查看sFC日志文件,你需要尊从以下步骤在桌面上创建可读的副本。
• 以管理员身份打开命令提示符,
• 输入命令findstr / c:“ [sR]”%windir%\ Logs \ CBs \ CBs.log>“%userprofile%\ desktop \ sfclogs.txt”,然后按Enter键
• 查看你的桌面屏幕,一个新的记事本文件存储在其中,名称为“ sfc l ogs”
• 使用记事本打开桌面上的sfclogs.txt,以查看扫描的系统文件的所有全面信息以及无法修复的文件的信息。
怎么修复sfc / scannow发现的损坏文件
当你运行sfc / scannow命令时,sFC实用程序将扫描所有受保护的系统文件,如果发现任何问题,它将测试使用位于%windir%\ system32 \ dllcache的压缩文件夹中的缓存副本替换有问题的文件。多数处境下,sfc实用程序会使用正确的文件恢复损坏的系统文件,但是由于某些原因,你的系统文件严重受损或缺少时间或许导致无法修复它们。这里有一些适用的处理方案,可协助修复sfc / scannow找到的损坏的文件。
• 确保你的计算机安装了最新的win升级
• 暂时禁用第三方防病毒软件(如果已安装)并执行sfc扫描。
※在安全模式下运行sFC命令
以安全模式启动win ,然后运行sfc / scannow命令,如果任何第三方插件阻止sfc实用程序使用正确的文件恢复或修复损坏的系统文件,则这将有所协助。
• 按win键+ R,键入msconfig.msc,然后单击确定,
• 移至“启动”选项卡,在“安全启动”选项上打勾(请参见下图),单击“应用”,然后单击“确定”。
• 并重新启动pC,以将win引导到安全模式。
• 现在以管理员身份打开命令提示符,
• 输入sfc命令sfc / scannow并按Enter键,
让扫描过程完全完成100%,并检查这次sfc实用程序是否修复了损坏的系统文件。或没有众多的“ win资源保护发现损坏的文件,但无法修复其中的一些文件”
※运行disM restore health命令
接下来,运行有助于修复win映像的disM(部署映像服务和管理)实用程序。好吧,sfc实用程序使用本地存储的副本(或许已经损坏了)来替换损坏的文件,但是disM使用win update组件来完成其工作。仅需要在运行disM命令之前确保你的internet连接正常。
• 在开始菜单上搜索cmd,右键单击命令提示符,选择以管理员身份运行,
• 输入命令disM / online / Cleanup-image / RestoreHealth并按Enter键,
• 让扫描过程完成100%,全部取决于你的pC设置,或许需要15-30分钟上述的时间。
注意:如果你发现disM扫描卡住了30%左右,请放心,请不要关上该窗口的正常行为,几分钟后直接还原。
扫描过程100%完成后,请运行sfc / scannow命令,并检查sfc实用程序是否再找不到损坏的文件。如果仍然遇到“ win资源保护发现损坏的文件,但无法修复其中的一些文件”错误,则应用下一个处理方案。
※运行检查磁盘命令
几个win用户报告说,在sfc实用程序协助他们摆脱此问题之前运行check disk命令。
• 以管理员身份打开命令提示符,
• 键入命令,chkdsk c:/ f / r并按Enter键,
• 输入Y并在需要确认时按Enter键以在下次启动时运行check disk命令,
• 关上所有内容,然后重新启动pC,以检查并修复硬盘驱动器上或许的错误。
• 完成后,重新启动pC,然后再次运行sfc / scannow命令
※运行sFCFix工具
你也可以下载并运行第三方sFCFix工具,该工具会扫描win窗口中是否有损坏的系统文件,并将恢复/修复这些文件,而system File Checker不能这样做。
• 从此处下载sFCFix工具。
• 然后以管理员身份打开命令提示符
• 并键入sFC / sCAnnow以运行系统文件检查器实用程序。
• 在运行该进程时,启动sFCFix.exe。
sFCFix将完成并报告是否发现任何损坏,将日志文件保存到你的桌面,该文件称为sFCFix.txt。打开日志文件,其中提供了有关发现的任何问题的技术全面信息
※运行启动修复
此外,你可以访问高级选项并运行有助于修复以下内容的启动修复。
• 缺少/损坏/不兼容的驱动程序
• 丢失/损坏的系统文件
• 引导设置配置丢失/损坏
• 注册表配置损坏
• 损坏的磁盘元数据(主启动记录,分区表或启动扇区)
• 有问题的升级安装
相关系统
-
 电脑公司Win10 64位 青年装机版 2020.06系统在完全断网的情况下制作,确保系统更安全,自动安装驱动、优化程序,实现系统的最大性能,终极.....2020-06-02
电脑公司Win10 64位 青年装机版 2020.06系统在完全断网的情况下制作,确保系统更安全,自动安装驱动、优化程序,实现系统的最大性能,终极.....2020-06-02 -
 电脑公司Win10 多驱动装机版 2020.12(64位)首次登陆桌面,后台自动判断和执行清理目标机器残留的病毒信息,以杜绝病毒残留,集成了最新流.....2020-11-16
电脑公司Win10 多驱动装机版 2020.12(64位)首次登陆桌面,后台自动判断和执行清理目标机器残留的病毒信息,以杜绝病毒残留,集成了最新流.....2020-11-16 -
 萝卜家园Win10 64位 优化装机版 2020.11未经数字签名的驱动可以免去人工确认,使这些驱动在进桌面之前就能自动安装好,更新和调整了系统优.....2020-10-16
萝卜家园Win10 64位 优化装机版 2020.11未经数字签名的驱动可以免去人工确认,使这些驱动在进桌面之前就能自动安装好,更新和调整了系统优.....2020-10-16 -
 新萝卜家园Windows xp 精致装机版 2020.08通过数台不同硬件型号计算机测试安装均无蓝屏现象,硬件完美驱动,该系统具有全自动无人值守安装.....2020-08-02
新萝卜家园Windows xp 精致装机版 2020.08通过数台不同硬件型号计算机测试安装均无蓝屏现象,硬件完美驱动,该系统具有全自动无人值守安装.....2020-08-02 -
 雨林木风Win10 绝对装机版 2020.08(32位)在不影响大多数软件和硬件运行的前提下,已经尽可能关闭非必要服务,关闭系统还原功能跳过interne.....2020-07-13
雨林木风Win10 绝对装机版 2020.08(32位)在不影响大多数软件和硬件运行的前提下,已经尽可能关闭非必要服务,关闭系统还原功能跳过interne.....2020-07-13 -

番茄花园 ghost win10 64位专业版镜像文件v2019.10
番茄花园 ghost win10 64位专业版镜像文件v2019.10集成了最新流行的各种硬件驱动,几乎所有驱动能自动识别并安装好,首次进入系统即全部.....2019-09-17