怎么在win7旗舰版上配置具有多个名称的网络分享文件夹
- 更新日期:2013-03-21 人气:专注于win10系统官网 来源:http://www.vf28.com
怎么在win7旗舰版上配置具有多个名称的网络分享文件夹
你可以使用不同的名称和权限分享同一文件夹,并且在本指南中,你将学习怎么在win7旗舰版上完成任务。
在win7旗舰版上,你可以与网络用户分享计算机或服务器上的文件,即使可以为不同用户分享具有不同权限的相同数据,也可以分享具有多个名称和自定义配置的同一文件夹。
在很多处境下,此选项会派上用场。例如,如果你有一位需要查看和修改文档的高级会计师,那么你有两个只需要查看文档的实习生。在这种处境下,你可以与“ AccountingManager”和“ Accountinginterns”分享同一文件夹,但具有不同的权限,网络路径和配置。
此外,添加和删除分享名的功能使你可以更改分享名,而不必以任何方式修改本地文件夹。
在本指南中,你将学习在win7旗舰版上分享网络中具有多个名称和不同权限的文件夹的步骤。
怎么创建具有多个名称和权限的网络分享
要在win7旗舰版上使用不同的名称和权限分享同一文件夹,请使用以下步骤:
1. 打开文件资源管理器。
2. 导航到你要分享的文件夹。
3. 右键单击该文件夹,然后选择“ 属性”选项。
4. 单击分享选项卡。
5. 单击高级分享按钮。
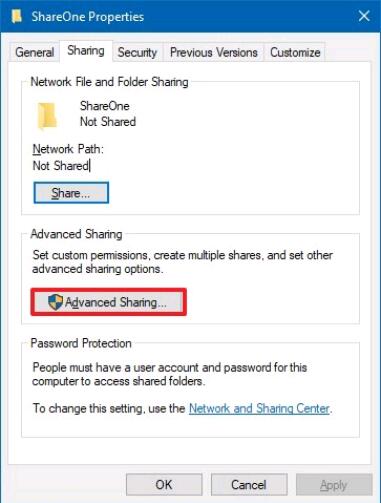
6. 选中分享此文件夹选项。
7. 在“配置”部分下,输入名称分享名称。
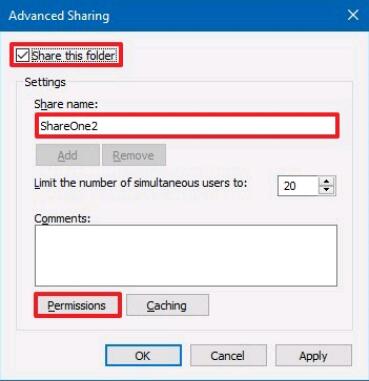
8. 单击权限按钮。
9. 选择所有人对象。
10. 单击删除按钮。
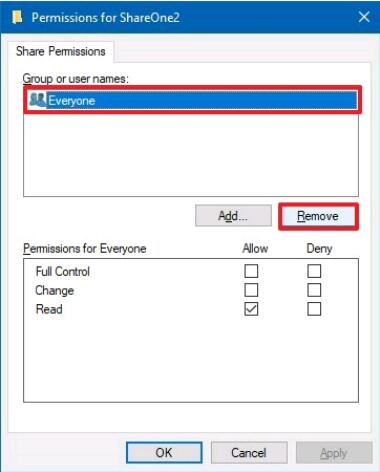
11. 单击添加按钮。
12. 输入你打算分享文件夹的用户或组的名称。
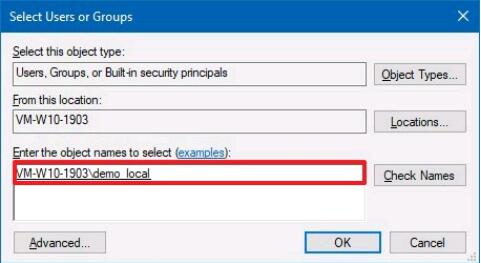
快速提示:如果你不了解用户信息,请单击“ 高级”按钮,然后单击“ 立即查找”按钮以从列表中选择用户和组。
13. 单击确定按钮。
14. 选择近期添加的用户或组。
15. 选择所选用户或组的权限。
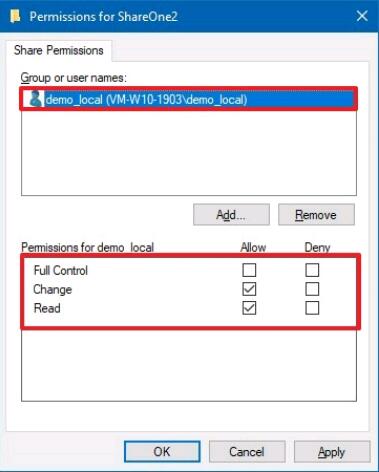
16. 单击“ 应用”按钮。
17. 单击确定按钮。
18. 单击“ 应用”按钮(重要)。
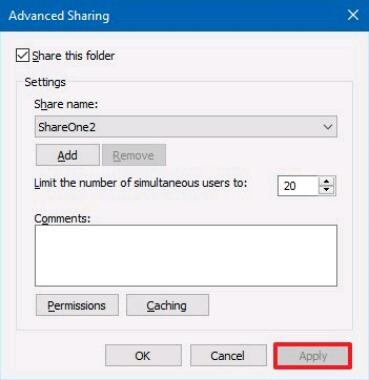
19.在“配置”部分下,单击添加按钮以不同的名称和权限分享同一文件夹。
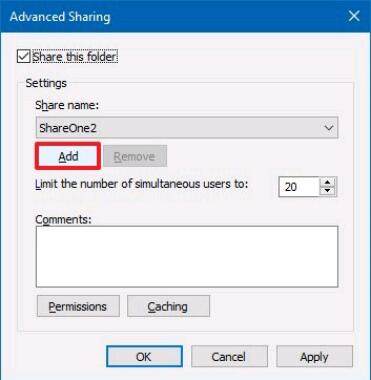
20.为分享文件夹键入一个新名称。
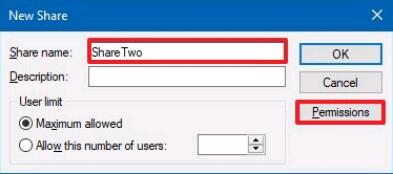
21.单击权限按钮。
22.选择所有人对象。
23.单击删除按钮。
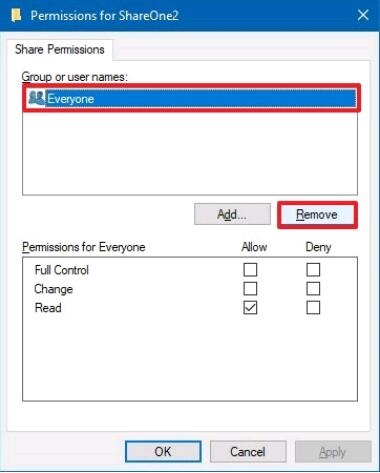
24.单击添加按钮。
25.确认要分享文件夹的用户或组的名称。
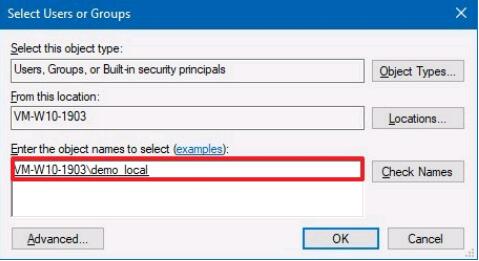
26.单击确定按钮。
27.选择近期添加的用户或组。
28.选择所选用户或组的权限。
29.单击“应用”按钮。
30.单击确定按钮。
31.再次单击确定按钮。
32.再次单击“应用”按钮。
33.再次单击确定按钮。
34.单击关上按钮。
完成这些步骤后,你将得到一个分享文件夹,该文件夹将显示为具有不同权限的单独文件夹(//10.1.2.10/shareone和//10.1.2.10/shareTwo)。
本指南使用两个名称分享一个文件夹,但是你可以添加众多名称和权限。此外,本指南重点教程win7旗舰版,但你可以在win 8和win 10上使用这些说明。
相关系统
-
 新萝卜家园Windows xp 精致装机版 2020.08通过数台不同硬件型号计算机测试安装均无蓝屏现象,硬件完美驱动,该系统具有全自动无人值守安装.....2020-08-02
新萝卜家园Windows xp 精致装机版 2020.08通过数台不同硬件型号计算机测试安装均无蓝屏现象,硬件完美驱动,该系统具有全自动无人值守安装.....2020-08-02 -
 电脑公司Win10 多驱动装机版 2020.12(64位)首次登陆桌面,后台自动判断和执行清理目标机器残留的病毒信息,以杜绝病毒残留,集成了最新流.....2020-11-16
电脑公司Win10 多驱动装机版 2020.12(64位)首次登陆桌面,后台自动判断和执行清理目标机器残留的病毒信息,以杜绝病毒残留,集成了最新流.....2020-11-16 -
 雨林木风Win10 绝对装机版 2020.08(32位)在不影响大多数软件和硬件运行的前提下,已经尽可能关闭非必要服务,关闭系统还原功能跳过interne.....2020-07-13
雨林木风Win10 绝对装机版 2020.08(32位)在不影响大多数软件和硬件运行的前提下,已经尽可能关闭非必要服务,关闭系统还原功能跳过interne.....2020-07-13 -
 电脑公司Win10 64位 青年装机版 2020.06系统在完全断网的情况下制作,确保系统更安全,自动安装驱动、优化程序,实现系统的最大性能,终极.....2020-06-02
电脑公司Win10 64位 青年装机版 2020.06系统在完全断网的情况下制作,确保系统更安全,自动安装驱动、优化程序,实现系统的最大性能,终极.....2020-06-02 -

番茄花园 ghost win10 64位专业版镜像文件v2019.10
番茄花园 ghost win10 64位专业版镜像文件v2019.10集成了最新流行的各种硬件驱动,几乎所有驱动能自动识别并安装好,首次进入系统即全部.....2019-09-17 -
 萝卜家园Win10 64位 优化装机版 2020.11未经数字签名的驱动可以免去人工确认,使这些驱动在进桌面之前就能自动安装好,更新和调整了系统优.....2020-10-16
萝卜家园Win10 64位 优化装机版 2020.11未经数字签名的驱动可以免去人工确认,使这些驱动在进桌面之前就能自动安装好,更新和调整了系统优.....2020-10-16