如何用u盘安装win10系统介绍—u盘安装系统步骤win10
- 更新日期:2019-01-27 人气:专注于win10系统官网 来源:http://www.vf28.com
前言
许多伙伴不了解怎么用u盘装win10系统,其实用u盘安装win10系统非常容易,只需在安装之前得先准备好一个5GB上述的u盘和win10 64位的操作系统的镜像文件(后缀名是*.iso)。然后下载系统家园pE把u盘制作成引导盘就可以进行u盘装系统win10 64位操作了。
前期准备
1、利用系统家园pE把u盘制作成引导盘。网友们可以点击立即下载图标,下载系统家园u盘制作工具。
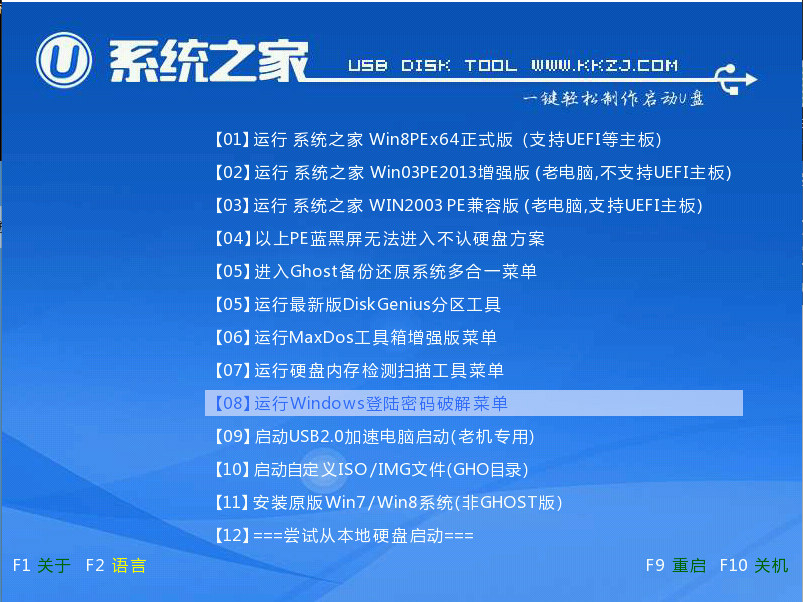
- 升级时间:2017-02-27
- 系统大小:623M
- 授权方式:中文软件
- 系统语言:好用免费
- 软件类型:.exe
- 推选星级:
- 下载数:下载数:

2、把下载的win10 64位系统解压,将解压的文件夹里面的win10.GHo文件放入u盘。
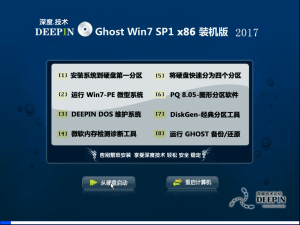
- 升级时间:
- 系统大小:3.75 GB
- 授权方式:中文软件
- 系统语言:好用免费
- 软件类型:.iso
- 推选星级:
- 下载数:

3、再将电脑启动设为u盘为第一启动盘。Bios配置u盘为第一启盘 u盘装系统操作步骤
步骤一:u盘的制作和Bios完成后,将电脑重新启动。当然电脑重新启动前也需要将u盘启动盘插在电脑usB接口上。
步骤二:重启后进入系统家园pE选择界面时,选择第一项“运行 系统家园 winxppEx64预览版 (支持uEFi等主板)”,并按下回车键(即键盘上的enter键)。如图1
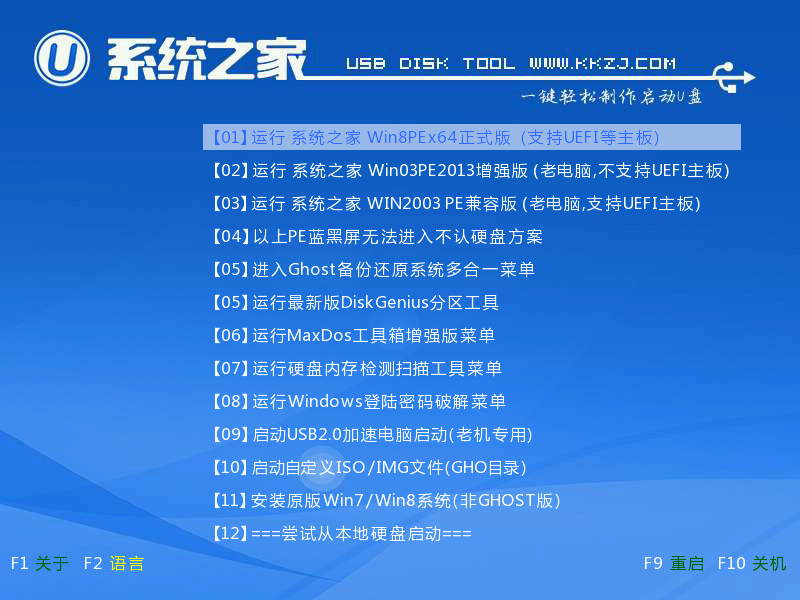
图1 系统家园pE选择界面
步骤三:双击桌面上的“系统家园pEGhost”。如图2

图2 系统家园pEGhost
步骤四:选择您要安装的磁盘,默认直接,确认无误后,点击“确定”如图3
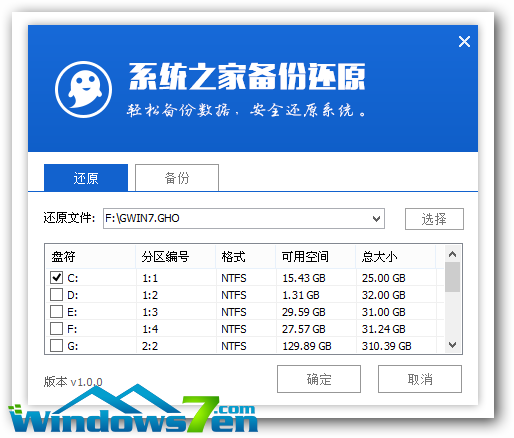
图3 寻找win10 64位镜像
步骤五:在弹出的对话框里选择“是”。(安装系统前事先把c盘重要的数据拷贝到其他磁盘)如图4
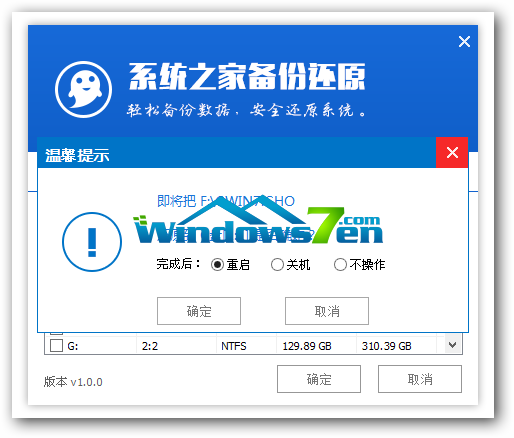
图4 是否进行系统恢复
步骤六:接着就会出现系统恢复界面进度条,如图5
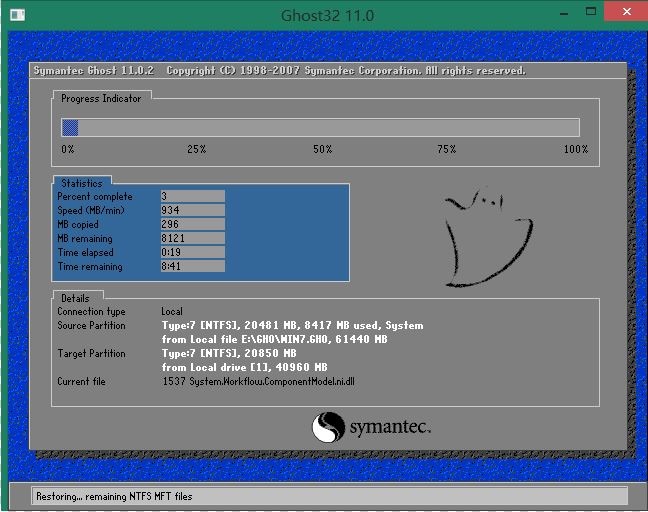
图5 系统恢复进度条
步骤七:系统恢复完成后就出现提示是否马上重新启动计算机,如图6
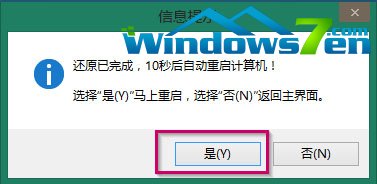
图6 恢复完成是否重启计算机
步骤八:耐心等待,程序会自动完成win10系统安装。

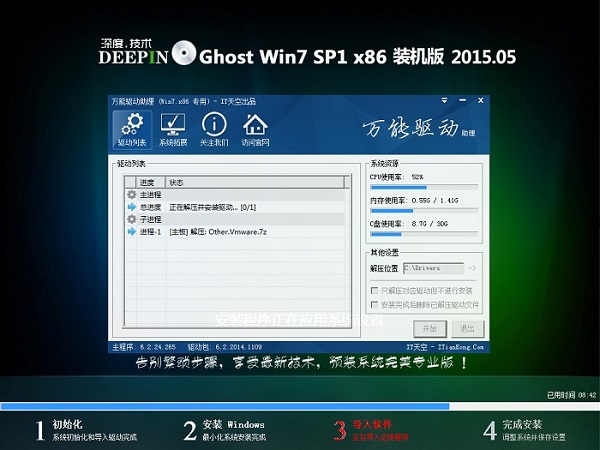
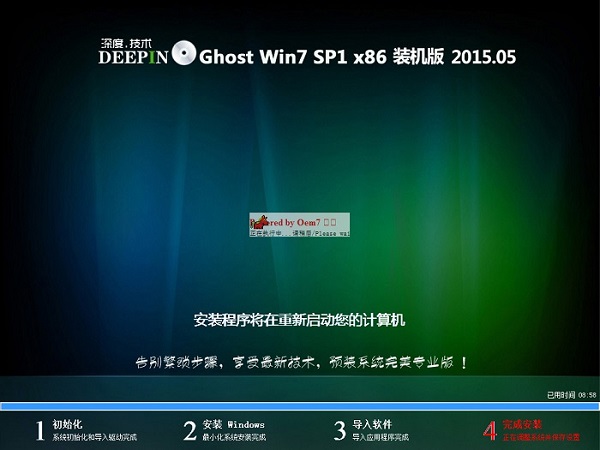
步骤九:稍微等待下雨林木风32位win10系统就装好了,相应的安装好画面如下:
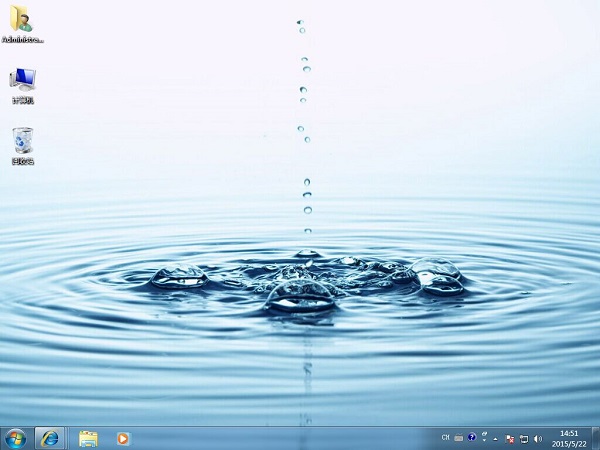
编辑总结
相信聪明机智的网友们看完上面的介绍以后,已经学会u盘装系统win10 64位的办法了。用u盘安装win10系统的办法非常的实用,当电脑蓝屏和黑屏的时候也可以使用。但愿对大家有协助。
相关系统
-

番茄花园 ghost win10 64位专业版镜像文件v2019.10
番茄花园 ghost win10 64位专业版镜像文件v2019.10集成了最新流行的各种硬件驱动,几乎所有驱动能自动识别并安装好,首次进入系统即全部.....2019-09-17 -
 电脑公司Win10 多驱动装机版 2020.12(64位)首次登陆桌面,后台自动判断和执行清理目标机器残留的病毒信息,以杜绝病毒残留,集成了最新流.....2020-11-16
电脑公司Win10 多驱动装机版 2020.12(64位)首次登陆桌面,后台自动判断和执行清理目标机器残留的病毒信息,以杜绝病毒残留,集成了最新流.....2020-11-16 -
 雨林木风Win10 绝对装机版 2020.08(32位)在不影响大多数软件和硬件运行的前提下,已经尽可能关闭非必要服务,关闭系统还原功能跳过interne.....2020-07-13
雨林木风Win10 绝对装机版 2020.08(32位)在不影响大多数软件和硬件运行的前提下,已经尽可能关闭非必要服务,关闭系统还原功能跳过interne.....2020-07-13 -
 电脑公司Win10 64位 青年装机版 2020.06系统在完全断网的情况下制作,确保系统更安全,自动安装驱动、优化程序,实现系统的最大性能,终极.....2020-06-02
电脑公司Win10 64位 青年装机版 2020.06系统在完全断网的情况下制作,确保系统更安全,自动安装驱动、优化程序,实现系统的最大性能,终极.....2020-06-02 -
 新萝卜家园Windows xp 精致装机版 2020.08通过数台不同硬件型号计算机测试安装均无蓝屏现象,硬件完美驱动,该系统具有全自动无人值守安装.....2020-08-02
新萝卜家园Windows xp 精致装机版 2020.08通过数台不同硬件型号计算机测试安装均无蓝屏现象,硬件完美驱动,该系统具有全自动无人值守安装.....2020-08-02 -
 萝卜家园Win10 64位 优化装机版 2020.11未经数字签名的驱动可以免去人工确认,使这些驱动在进桌面之前就能自动安装好,更新和调整了系统优.....2020-10-16
萝卜家园Win10 64位 优化装机版 2020.11未经数字签名的驱动可以免去人工确认,使这些驱动在进桌面之前就能自动安装好,更新和调整了系统优.....2020-10-16